This video is a short beginners guide to installing Ubuntu by Nixie Pixel, who you will see is far from the stereotypical computer geek. This is just one of a number of informative and useful videos that she has put up on YouTube. Nixie also has a YouTube channel dedicated specifically to Linux.
Tuesday, 29 November 2011
Wednesday, 26 October 2011
Updates
Posted on 06:52 by Unknown
Apologies for not posting anything recently. I have been very busy with the start of the new university year. Since things have calmed down a bit now, I have found time to tidy up the Freeware page on this blog, as well as adding a few Linux applications to the list.
If you would like to share your favourite freeware packages with your fellow readers, feel free to add a comment to this post with a link to the web site for the software.
If you would like to share your favourite freeware packages with your fellow readers, feel free to add a comment to this post with a link to the web site for the software.
Thursday, 1 September 2011
LibreOffice 3.4
Posted on 14:06 by Unknown
 I have featured OpenOffice.org on this blog a few times in the past. It is a free office suite featuring a word processor, a spreadsheet program, and a presentation maker. Until recently the software was produced by Oracle Corporation, but fears that they would cease to support the project or stop it being open-source resulted in many of the programmers setting up their own project: LibreOffice.
I have featured OpenOffice.org on this blog a few times in the past. It is a free office suite featuring a word processor, a spreadsheet program, and a presentation maker. Until recently the software was produced by Oracle Corporation, but fears that they would cease to support the project or stop it being open-source resulted in many of the programmers setting up their own project: LibreOffice.LibreOffice is a fork of OpenOffice.org (now produced by Apache Software Foundation), so users of the latter will make an easy transition to the former. The application names have been carried over: Writer is the word processor; Calc for spreadsheets; Impress for presentations; and so on. Furthermore, the look and feel of the packages has changed little.
Version 3.4 of LibreOffice offers many improvements on version 3.3. There is much better memory management and less of a reliance on Java. Calc is more compatible with Microsoft Excel. But the most improved application is Impress, which flies along compared to the old version.
The continuing development of LibreOffice seems assured, whereas OpenOffice,org appears to be in limbo. For that reason LibreOffice is now my office suite of choice and I would recommend users of OpenOffice.org switch over to its latest version.
Friday, 24 June 2011
What is that character called?
Posted on 05:31 by Unknown
 If you look around your keyboard, you will notice a number of keys with characters on that you may not know the name of. In this post I will tell you the most common names for those esoteric characters. I am only looking at those characters that appear on my UK qwerty keyboard. I will explore those special characters and symbols that don't appear on the keyboard in future posts.
If you look around your keyboard, you will notice a number of keys with characters on that you may not know the name of. In this post I will tell you the most common names for those esoteric characters. I am only looking at those characters that appear on my UK qwerty keyboard. I will explore those special characters and symbols that don't appear on the keyboard in future posts.¬
This is called 'not' and is most commonly used in propositional logic and mathematics. It may not appear on all keyboards.
¦ and |
'Vertical bar' or 'pipe' is used in mathematics and computer programming. It can be 'broken' or 'unbroken' as shown.
^
'Caret' a.k.a 'hat', 'wedge' and 'chevron' is used in mathematics, logic, computing and to indicate ordinals in Italian.
~
'Tilde' is used in a variety of ways, such as indicating an approximation as well as the usual suspects: mathematics, logic and computing.
Friday, 20 May 2011
Recent freeware releases
Posted on 05:33 by Unknown
It has been some time since I last posted on this blog. In that time there have been a number of major new software releases. These include version 4 of the Firefox web browser, version 11.04 of the Ubuntu family of Linux operating systems, and version 4.8 of the XFCE desktop environment for Linux.
 Firefox v4
Firefox v4
The latest version of this web browser sports a new look, more similar to that of Google Chrome. According to Mozilla the latest Firefox is much faster than previous version, making better use of the graphical processing unit to lessen the load on the computer's CPU. I have been running the Linux version (which doesn't have the fancy new look) for a couple of weeks and it does indeed seem to be quicker.
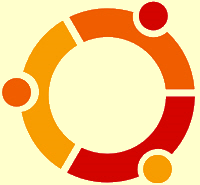 Ubuntu v11.04
Ubuntu v11.04
Codenamed Natty Narwhal, version 11.04 of this Linux operating system makes use of a new default shell interface called Unity rather than the GNOME shell. This move has annoyed some users and according to some reviews the release has a number of bugs. This may induce some Ubuntu users to switch to derivative distributions: the Kubuntu with the KDE interface, Lubuntu with the lightweight LXDE interface, or Xubuntu that uses XFCE desktop environment, all of which are also now version 11.04.
 XFCE v4.8
XFCE v4.8
Speaking of XFCE, it has received it's first major upgrade in over two years. This is my desktop environment of choice and I looked forward to experiencing the new features including a fancy new panel. While v4.8 still has a few minor bugs, it is still usable.
If you would like to share any other recent free software releases with other readers then feel free to leave a comment with a link.
 Firefox v4
Firefox v4The latest version of this web browser sports a new look, more similar to that of Google Chrome. According to Mozilla the latest Firefox is much faster than previous version, making better use of the graphical processing unit to lessen the load on the computer's CPU. I have been running the Linux version (which doesn't have the fancy new look) for a couple of weeks and it does indeed seem to be quicker.
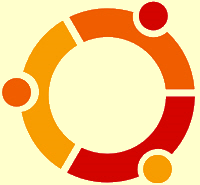 Ubuntu v11.04
Ubuntu v11.04Codenamed Natty Narwhal, version 11.04 of this Linux operating system makes use of a new default shell interface called Unity rather than the GNOME shell. This move has annoyed some users and according to some reviews the release has a number of bugs. This may induce some Ubuntu users to switch to derivative distributions: the Kubuntu with the KDE interface, Lubuntu with the lightweight LXDE interface, or Xubuntu that uses XFCE desktop environment, all of which are also now version 11.04.
 XFCE v4.8
XFCE v4.8Speaking of XFCE, it has received it's first major upgrade in over two years. This is my desktop environment of choice and I looked forward to experiencing the new features including a fancy new panel. While v4.8 still has a few minor bugs, it is still usable.
If you would like to share any other recent free software releases with other readers then feel free to leave a comment with a link.
Friday, 1 April 2011
How to compress images in Word and Powerpoint
Posted on 06:47 by Unknown
Inserted images in Word and Powerpoint may appear small, but they are actually stored as their original size unless compressed. This can cause printing to take a long time and needlessly increase file sizes. Thankfully there is a way to compress images in both these applications.
Office 2000, XP and 2003
Open the view menu and select 'Pictures' from the 'Toolbars' sub-menu. The picture toolbar, as shown below, should appear.
 Click on the 'Compress pictures' icon (highlighted in orange on the above picture).
Click on the 'Compress pictures' icon (highlighted in orange on the above picture).
This opens the following window.
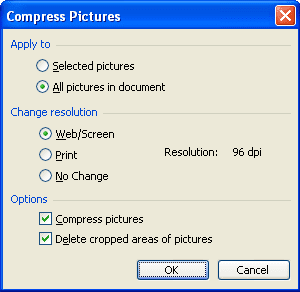
Select 'Web/Screen' for the highest level of compression, or 'Print' for a lower level. Make sure that 'Apply to' is set to 'All pictures in document', and click 'OK'.
You may then receive the following warning. If you do, click the 'Apply' button.
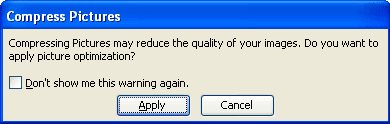
Office 2007 and 2010
Click on any image to enable 'Picture Tools', and click the 'Format' tab shown below.

Click the 'Compress Pictures' button (highlighted in orange on the above picture), to open the following window.
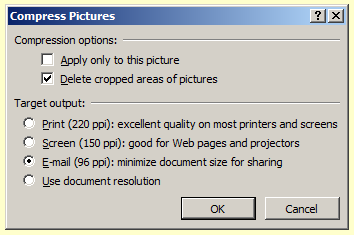 Select whichever level of compression best suits your purposes. Make sure that 'Apply only to this picture' is not selected, and click the 'OK' button.
Select whichever level of compression best suits your purposes. Make sure that 'Apply only to this picture' is not selected, and click the 'OK' button.
Office 2000, XP and 2003
Open the view menu and select 'Pictures' from the 'Toolbars' sub-menu. The picture toolbar, as shown below, should appear.
 Click on the 'Compress pictures' icon (highlighted in orange on the above picture).
Click on the 'Compress pictures' icon (highlighted in orange on the above picture).This opens the following window.
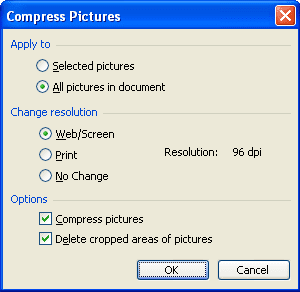
Select 'Web/Screen' for the highest level of compression, or 'Print' for a lower level. Make sure that 'Apply to' is set to 'All pictures in document', and click 'OK'.
You may then receive the following warning. If you do, click the 'Apply' button.
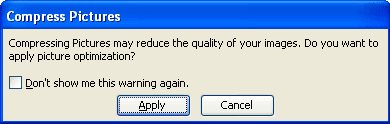
Office 2007 and 2010
Click on any image to enable 'Picture Tools', and click the 'Format' tab shown below.

Click the 'Compress Pictures' button (highlighted in orange on the above picture), to open the following window.
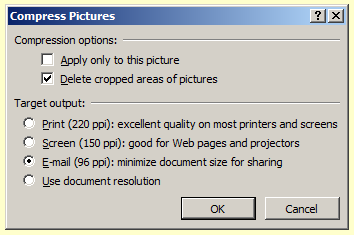 Select whichever level of compression best suits your purposes. Make sure that 'Apply only to this picture' is not selected, and click the 'OK' button.
Select whichever level of compression best suits your purposes. Make sure that 'Apply only to this picture' is not selected, and click the 'OK' button.Thursday, 24 March 2011
Keyboard shortcut of the week: Windows 7 Taskbar
Posted on 04:32 by Unknown
After a long hiatus, keyboard shortcut of the week returns to 'Bloody Computer!' This week, we will look at new features of the Windows 7 taskbar.
 You can open any program on the taskbar by holding the Windows key [shown right] and pressing the item number on the taskbar. For example, to open Internet Explorer on the following taskbar you would press Windows Key + 1. The calculator is Windows Key + 2, and so on.
You can open any program on the taskbar by holding the Windows key [shown right] and pressing the item number on the taskbar. For example, to open Internet Explorer on the following taskbar you would press Windows Key + 1. The calculator is Windows Key + 2, and so on.

If Internet Explorer is already running, pressing Windows Key + 1 will open that session. To start a new instance of the web browser press Shift + Windows Key + 1.
You can also shift focus to the taskbar using Windows Key + T. You can then use the left and right cursor keys to cycle through the items and press Enter to open them.
You can pin new programs to the taskbar by right-clicking on the icon and selecting 'Pin this program to the taskbar'. Once the icon is pinned, you can drag and drop it anywhere you like on the taskbar.
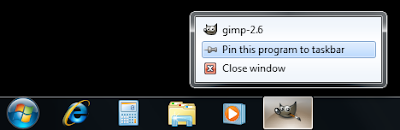
 You can open any program on the taskbar by holding the Windows key [shown right] and pressing the item number on the taskbar. For example, to open Internet Explorer on the following taskbar you would press Windows Key + 1. The calculator is Windows Key + 2, and so on.
You can open any program on the taskbar by holding the Windows key [shown right] and pressing the item number on the taskbar. For example, to open Internet Explorer on the following taskbar you would press Windows Key + 1. The calculator is Windows Key + 2, and so on.
If Internet Explorer is already running, pressing Windows Key + 1 will open that session. To start a new instance of the web browser press Shift + Windows Key + 1.
You can also shift focus to the taskbar using Windows Key + T. You can then use the left and right cursor keys to cycle through the items and press Enter to open them.
You can pin new programs to the taskbar by right-clicking on the icon and selecting 'Pin this program to the taskbar'. Once the icon is pinned, you can drag and drop it anywhere you like on the taskbar.
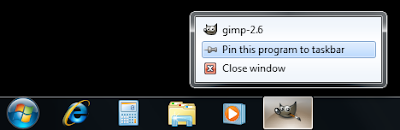
Wednesday, 16 March 2011
How to print two pages per sheet
Posted on 05:46 by Unknown
Cutting down on the amount of paper used in printing not only saves money, but is also more environmentally friendly. Some applications offer the option of printing multiple pages per sheet of paper. In this post I will show you how to print two pages per sheet in MS Word and Adobe Acrobat Reader.
MS Word
Open the print dialogue from the 'File' menu in older versions of Word, or by clicking the Office Button in newer versions (as shown below).
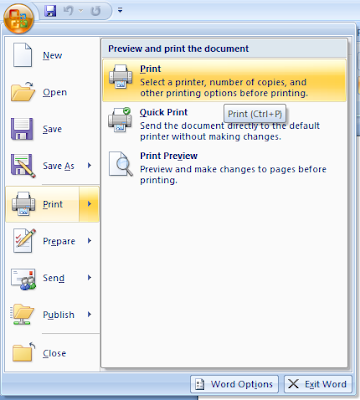
Simply set 'Pages per sheet' to '2 pages' and click 'OK'.
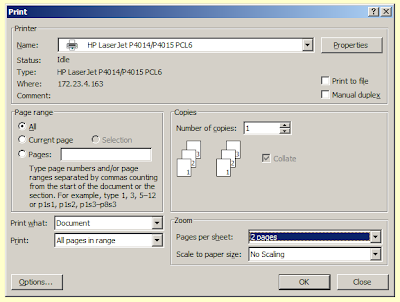
Adobe Acrobat
Open the print dialogue from the 'File' menu.
Change 'Page Scaling' to 'Multiple pages per sheet' and 'Pages per sheet' to '2'.
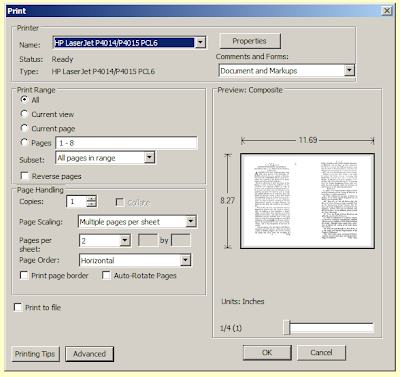
OpenOffice
I found no easy way to print two pages per sheet in OpenOffice, but you can save the file as a pdf using the 'Export as PDF' tool in the 'File' menu and then open it in Adobe Acrobat and follow the above instructions.
MS Word
Open the print dialogue from the 'File' menu in older versions of Word, or by clicking the Office Button in newer versions (as shown below).
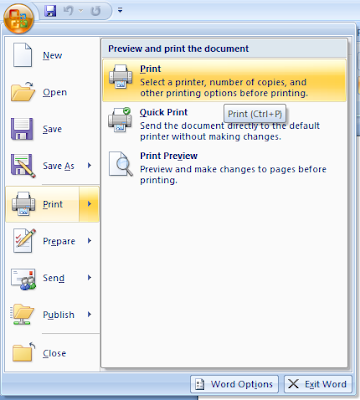
Simply set 'Pages per sheet' to '2 pages' and click 'OK'.
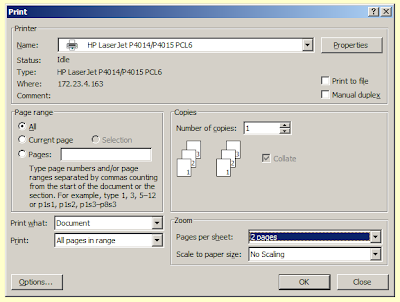
Adobe Acrobat
Open the print dialogue from the 'File' menu.
Change 'Page Scaling' to 'Multiple pages per sheet' and 'Pages per sheet' to '2'.
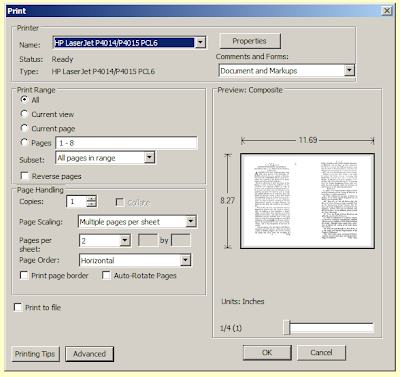
OpenOffice
I found no easy way to print two pages per sheet in OpenOffice, but you can save the file as a pdf using the 'Export as PDF' tool in the 'File' menu and then open it in Adobe Acrobat and follow the above instructions.
Friday, 25 February 2011
Tips for searching using Google
Posted on 07:16 by Unknown
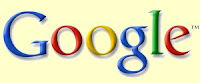 The Google search engine syntax offers a number of options for getting better results. You can search for a specific phrase, search only on a particular site, or exclude pages with certain words. You can use the advanced search page to make use of these or you can use these simple rules of syntax in the normal search field or on Google Toolbar.
The Google search engine syntax offers a number of options for getting better results. You can search for a specific phrase, search only on a particular site, or exclude pages with certain words. You can use the advanced search page to make use of these or you can use these simple rules of syntax in the normal search field or on Google Toolbar.To search for a specific phrase
Simply put the words in quotation marks. For example, "Lady Gaga"
To search on a particular site
Type in the keywords that you wish to sort with 'site:' followed by the address of the web pages that you wish to search. For example, if you wished to search this blog for the word Firefox you would enter firefox site:bloodycomputer.blogspot.com
You can also search particular classes of site. If you enter site:.co.uk football, Google will return only pages on sites that end .co.uk that contain the word football.
To omit pages containing certain words
If you preface a word with - then Google will not list pages that contain that word. For example, if you enter the terms linux -ubuntu, you will get a list of pages that contain the word 'linux' but not the word 'ubuntu'
You can use all of these options in a single search. If you wanted to search the BBC news site for all pages that contain the phrase 'Barrack Obama' but not 'Clinton' then you would enter site:bbc.co.uk/news "barack obama" -clinton
Wednesday, 16 February 2011
Link to Bloody Computer!
Posted on 03:37 by Unknown
Even though I redesigned this blog some time ago, I still only offered my old link image rather than use the nice new one that my brother designed for me. I have decided that I should make available some new code for anyone who wished to link to this blog.
Simply paste the following code onto your blog or other website. If you need any help, or advice with this then please leave a comment.
If you wish to use the old 'ransom note' style image click here.
Simply paste the following code onto your blog or other website. If you need any help, or advice with this then please leave a comment.
If you wish to use the old 'ransom note' style image click here.
Sunday, 30 January 2011
Where have all my desktop icons gone?
Posted on 04:23 by Unknown
Windows offers the facility to hide all the icons on your desktop. The default option is to show all desktop icons, but this may be switched off either by accident or on purpose. To change this setting simply right-click on the desktop and a menu will appear.
On Windows XP you need to open up the 'Arrange icons by' sub-menu and then either tick or untick 'Show Desktop Icons'.
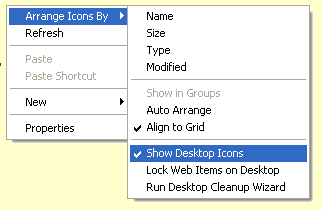 On Windows Vista and 7 the option is available in the 'View' menu.
On Windows Vista and 7 the option is available in the 'View' menu.
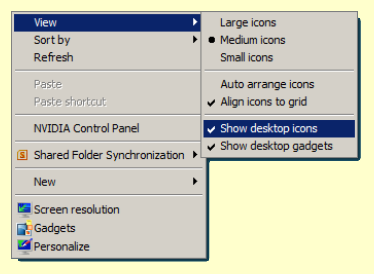
On Windows XP you need to open up the 'Arrange icons by' sub-menu and then either tick or untick 'Show Desktop Icons'.
Wednesday, 12 January 2011
Dropbox: Internet File Storage
Posted on 05:10 by Unknown
 There are a number of sites that offer you storage space to back up or share your files over the Internet. Many of them have a limit on the size of file that can be stored, but this is not the case with Dropbox. Dropbox offers 2gb of storage space for free. This capacity can be increased if you upgrade to one of the payment options.
There are a number of sites that offer you storage space to back up or share your files over the Internet. Many of them have a limit on the size of file that can be stored, but this is not the case with Dropbox. Dropbox offers 2gb of storage space for free. This capacity can be increased if you upgrade to one of the payment options.Dropbox provide software that enables you to access your storage space as if it were a drive on your computer. This software is available for Windows, OSX, Linux and a variety of mobile devices. Alternatively you can use the Dropbox web site to upload and download files.
Files can be placed in a 'Public' folder so that other Dropbox users may access them, or they can be stored in your private area, in which you can create new folders. Dropbox also records any activity on your account. Just follow the simple registration procedure and you will have enough space to back up your essential files.
Subscribe to:
Posts (Atom)









